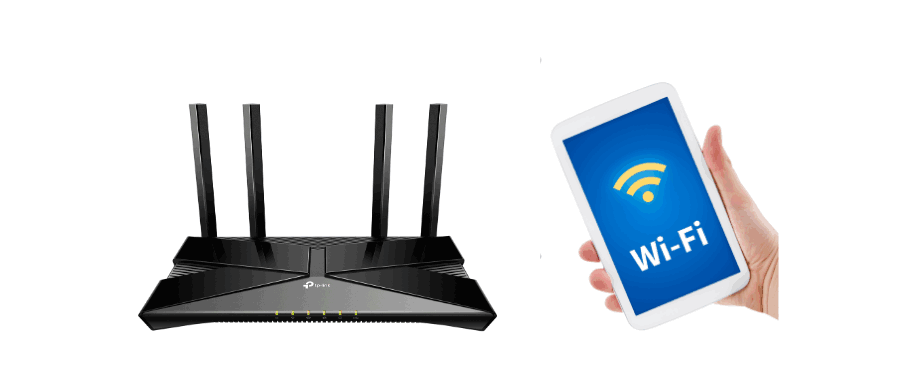Wie kann ich meine IP-Adresse ändern?
Doppelklicken Sie auf der Registerkarte "Netzwerk" auf das Element "Internet Protocol Version 4 (TCP / IPv4)" im folgenden Listenfeld. 5. Öffnen Sie das Dialogfeld "Internet Protocol Version 4 (TCP / IPv4) Eigenschaften".
- 2022-11-10 09:54:17
- Information
 IP
IP