
Ein Überblick über Private IP-Adressen der Klasse A: 10.0.0.0/8
Q2: Wie erkennt man schnell private IP-Adressen der Klasse A im Vergleich zu öffentlichen? A2: Private IP-Adressen der Klasse A liegen im Bereich von 10.0.0.0 bis 10.255.255.255; wenn die erste Zahl der IP-Adresse 10 ist, handelt es
- 2024-03-18 17:48:58
- Information

Welche Arten von DNS-Einträgen gibt es?
Die häufigsten Arten von DNS-Einträgen sind wie folgt: A-Record: „A“ steht für „Adresse“. Ein Eintrag ist die grundlegendste Art von DNS-Eintrag.
- 2023-01-09 10:55:09
- Information

Wie verbinde ich den Router und das Breitband?
Great Wall Broadband) oder private Breitbanddienste stellen Ihnen Breitbanddienste direkt über Netzwerkkabel zur Verfügung.
- 2023-01-19 11:07:42
- Information
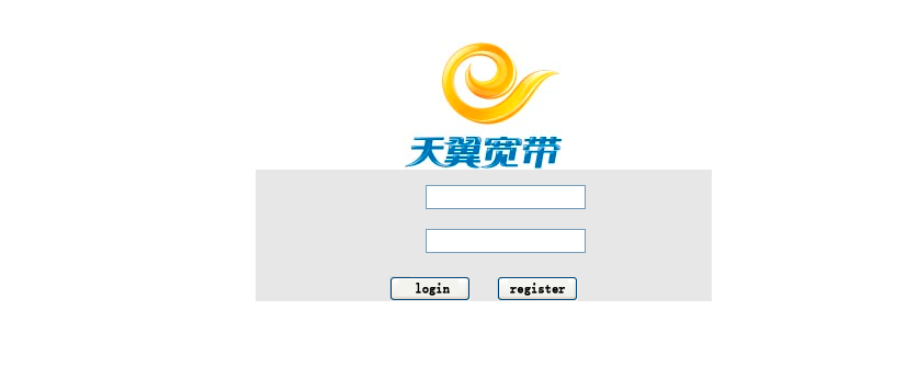
Was soll ich tun, wenn 192.168.1.1 die Anmeldeschnittstelle des Betreiberanbieters ist?
Geben Sie zu diesem Zeitpunkt 192.168.1.1 ein und die China Telecom Tianyi Broadband Landing Page wird angezeigt. Achten Sie auf das Problem: a) Die IP-Adresse des Routers kann manuell geändert werden.
- 2023-01-11 14:28:17
- Instruction
 IP
IP





