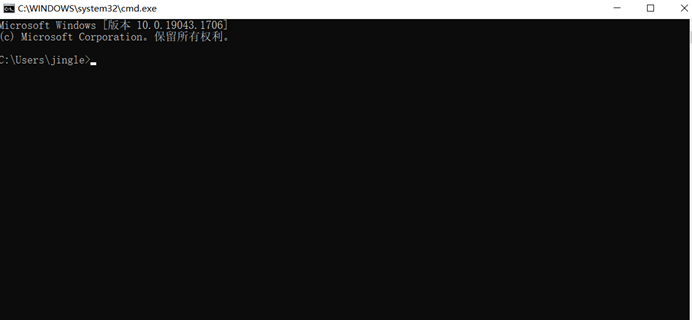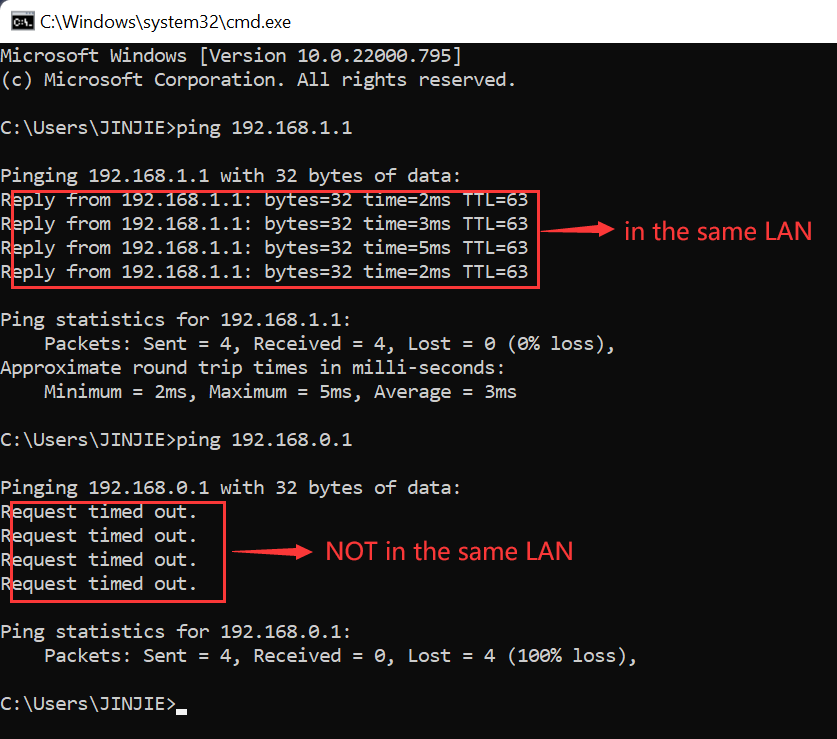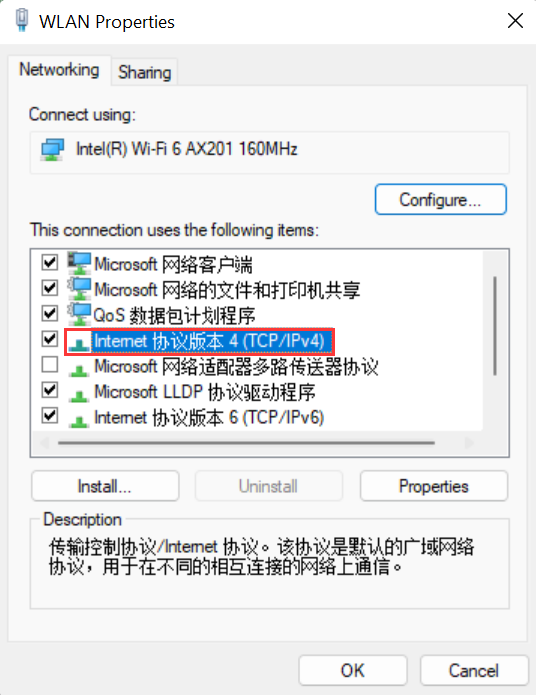| Nr. | Modell | Login-IP | Benutzername | Passwort |
|---|---|---|---|---|
| 1 | 5G CPE Pro | 192.168.8.1 | admin | admin |
| 2 | AI Cube (B900-230) | 192.168.8.1 | ||
| 3 | AP6010DN-AGN | |||
| 4 | AP6050DN | |||
| 5 | AP6050DN-VerA | admin | admin@huawei.com | |
| 6 | AP6150DN | |||
| 7 | AP6510DN-AGN-US | |||
| 8 | AP6610DN-AGN-US | |||
| 9 | AP7030DN-AC | |||
| 10 | AP7060DN | |||
| 11 | AP7110DN-AGN | |||
| 12 | AP7130DN-AC | |||
| 13 | AX6 Pro | 192.168.3.1 | 设备机身贴纸或铭牌寻找初始密码 | 设备机身贴纸或铭牌寻找初始密码 |
| 14 | B200 | 192.168.1.1 | admin | admin |
| 15 | B222s-41 | |||
| 16 | B310s-518 | 192.168.8.1 | admin | admin |
| 17 | B311-221 | |||
| 18 | B311-521 | |||
| 19 | B315s-608 | 192.168.1.254 | admin | admin |
| 20 | B525 |
Seiten
- 1
- 2
- 3
- 4
- 5
- 6
- 7
- 8
- 9
- nächste Seite ›
- letzte Seite »
 IP
IP