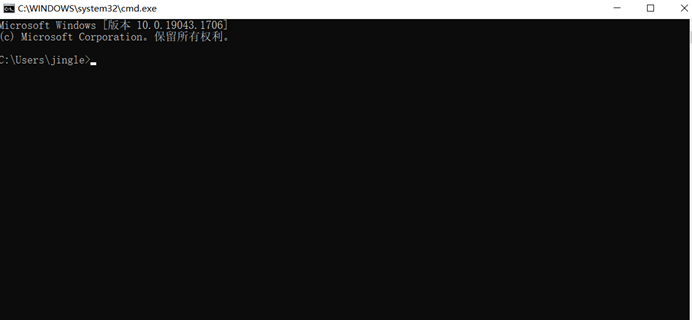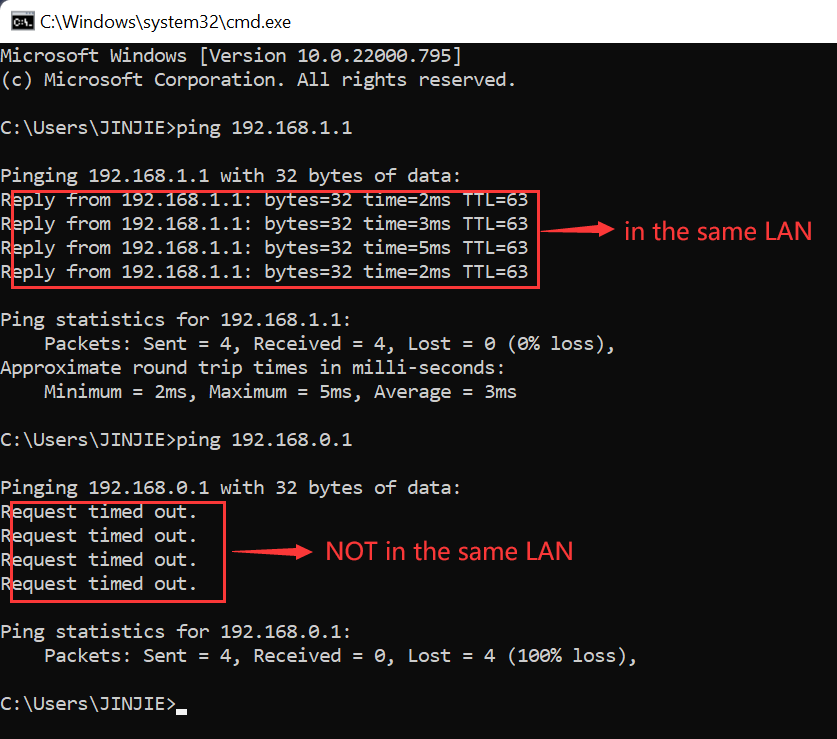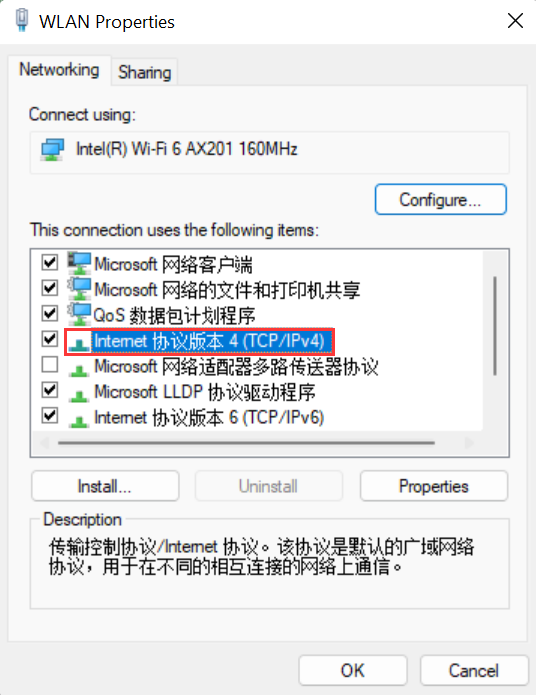| Nr. | Modell | Login-IP | Benutzername | Passwort |
|---|---|---|---|---|
| 101 | HUAWEI E5372 | 192.168.1.1 | admin | admin |
| 102 | HUAWEI E5377 | 192.168.1.1 | admin | admin |
| 103 | MT130U | |||
| 104 | MT880 | |||
| 105 | MT880r | |||
| 106 | MT882 | 192.168.1.1 | admin | admin |
| 107 | Pro H112-370 | 192.168.1.1 | admin | admin |
| 108 | PT530 | 192.168.33.1 | admin | |
| 109 | SmartAX MT841 | 192.168.1.1 | admin | admin |
| 110 | SmartAX-MT880 | 192.168.1.1 | admin | admin |
| 111 | WE3200 | |||
| 112 | WS319 | 192.168.3.1 | admin | admin |
| 113 | WS319B | 192.168.3.1 | admin | admin |
| 114 | WS322 | 192.168.33.1 | admin | admin |
| 115 | WS323 | |||
| 116 | WS330 | 192.168.3.1 | admin | admin |
| 117 | WS5200 | 192.168.3.1 | ||
| 118 | WS5800 | 192.168.3.1 | ||
| 119 | WS7100 | 192.168.3.1 | ||
| 120 | WS7200 | 192.168.3.1 |
 IP
IP